Remove disks or other media press any key to restart when the computer boots up – what is it and how to fix it?
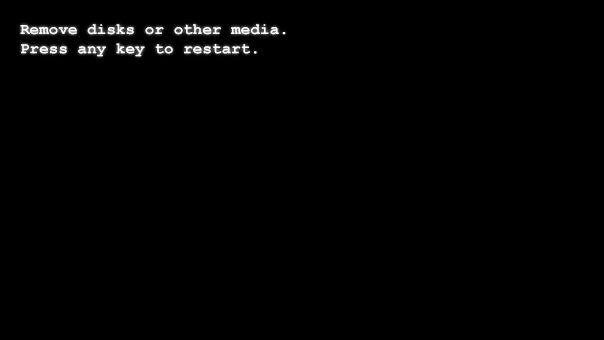
If the message “Remove disks or other media. Press any key to restart”, the problem is usually relatively easy to fix, but it can be difficult for a novice user to figure out what’s wrong.
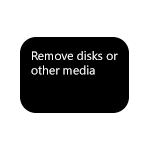
This manual details what the “Remove disks or other media” message means when booting and how to fix this error for various situations: booting an installed system from a hard drive or SSD, or booting from a bootable flash drive.
What does the message Remove disks or other media mean at boot
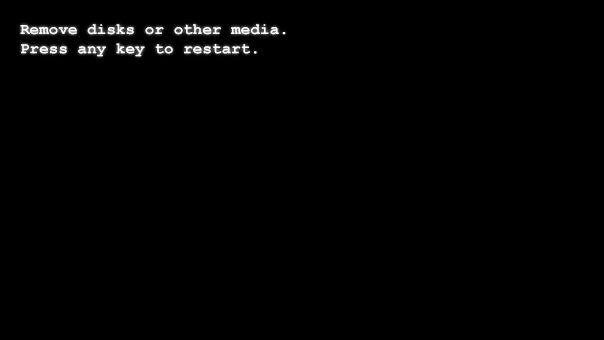
The message in question translates to “Remove (disable) disks or other drives” and then – Press any key to restart (press any key to restart).
The meaning of the alert is that with the current boot settings in BIOS / UEFI and with the current connected drives (HDD and SSD, flash drives and memory cards, CDs), the computer did not find suitable devices from which to boot the system. The error is essentially no different from similar An Operating System Wasn’t Found or Reboot and Select Proper Boot Device errors.
How to fix Remove disks or other media Press any key to restart error
If the “Remove disks or other media” error appears when the computer is simply booted from the system hard drive with the operating system installed, that is, we do not try to boot from a USB flash drive or other drive, I recommend that you first try this option:
- When you turn on the computer, we call the Boot Menu (usually called by the keys from F8 to F12, depending on the model of the PC motherboard, the desired key is usually indicated on the first screen when you turn it on, more details: How to enter the Boot Menu).
- If the list that appears includes Windows Boot Manager, select it. If there is no such item, but your system HDD or SSD is available, select it.
- If the download is successful, restart the computer, go into BIOS / UEFI, this is usually done with the Delete key on the PC, the material How to enter BIOS (UEFI) in Windows 10 can also be useful . After that, in the boot settings (Boot), set the desired item (as in step 2) as the first boot device, you can act by analogy with the description in the instructions How to boot from a USB flash drive in BIOS / UEFI.
If the problem occurs when booting from a USB flash drive, I recommend that you read the material BIOS (UEFI) does not see a bootable USB flash drive – it indicates the reasons why a bootable USB flash drive may not be perceived as bootable in the system.
There are also more complex situations that cause the same error:
- The desired boot disk is not displayed in the Boot Menu and is not visible in the BIOS (UEFI) – in this case, you can assume either a bad disk connection (cables are not tightly connected, not all cables are connected), or a malfunction of the disk from which you want to boot.
- The error appears after disconnecting one (not the system) of two or more disks from the computer – this usually indicates that the system bootloader was not on the same disk where the system itself is located, but on a disconnected one. The case is quite common. This can be fixed by manually creating a partition with the bootloader and repairing it ( How to restore the Windows 10 bootloader ), but I would recommend resorting to reinstalling the system for such a case, especially for a novice user.
- The Remove disks or other media error appeared after Windows was transferred to another disk or SSD – perhaps the necessary partitions with the system boot loader were not transferred, the solutions are the same as in the previous case.
- The disk is visible, no system transfers were performed, there is an error – the reason may be a damaged bootloader, changed BIOS settings (for example, you turned on Secure Boot while Windows 7 is installed on your PC, then you should turn off Secure Boot , turn on Legacy boot mode, when the system is installed in UEFI mode or vice versa), a corrupted file system on the disk (you can try to check the disk for errors by booting from a bootable Windows flash drive, pressing Shift + F10 to open a command prompt in the installer, and then using chkdsk to check, as described in the instruction Checking the hard drive for errors in Windows ).
Another common scenario for the Remove disks or other media error is installing Windows 10, 8.1 or Windows 7 from a flash drive, then removing the flash drive, but the BIOS does not install boot from the required hard drive or Windows Boot Manager (if there is an item) – in this case should do it.
At the same time, when there is more than one physical hard drive or SSD on the computer, it is possible that the system ended up on one disk (which you selected in the installer), and the bootloader on the other (which, from the point of view of the system, comes first in a row), then for for a successful boot, you may need to specify as the first boot device not the disk with the system, but the disk with the bootloader. If you are not sure how things are with you, and there are several disks on the PC, try booting from each of them, not even the system ones.