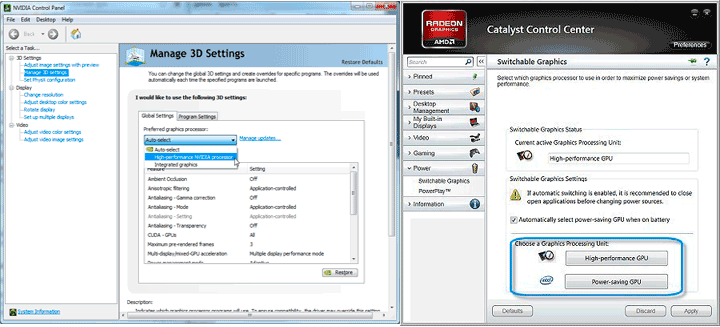
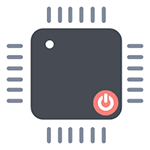
The instructions below describe several ways to disable the integrated graphics card on a laptop or computer and make sure that only the discrete (separate) video card works, and the integrated graphics are not involved.
Why might this be required? In fact, I have never seen a clear need to disable the built-in video (as a rule, a computer already uses discrete graphics if you connect a monitor to a separate video card, and a laptop skillfully switches adapters as needed), but there are situations when, for example, a game does not start when integrated graphics are enabled and the like.
Disabling the integrated graphics card in BIOS and UEFI
The first and most reasonable way to disable the integrated video adapter (for example, Intel HD 4000 or HD 5000, depending on your processor) is to go into the BIOS and do it there. The method is suitable for most modern desktop computers, but not for all laptops (many of them simply do not have such an item).
I hope you know how to enter BIOS – as a rule, it is enough to press Del on a PC or F2 on a laptop immediately after turning on the power. If you have Windows 8 or 8.1 and fast boot is enabled, then there is another way to get into the UEFI BIOS – in the system itself, through Change computer settings – Recovery – Special boot options. Further, after rebooting, you will need to select additional options and there find the entrance to the UEFI firmware.
The BIOS section that is required is usually called:
- Peripherals or Integrated Peripherals (on PC).
- It can be almost anywhere on a laptop: both in Advanced and in Config, just look for the right item related to graphics.
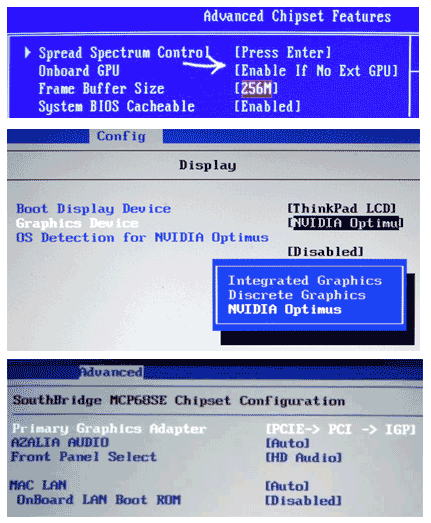
The very functioning of the item for disabling the built-in video card in BIOS is also different:
- Simply select “Disabled” or “Disabled”.
- It is required to put the PCI-E video card first in the list.
You can see all the main and most common options in the images, and even if your BIOS looks different, the essence does not change. And, let me remind you that there may not be such an item, especially on a laptop.
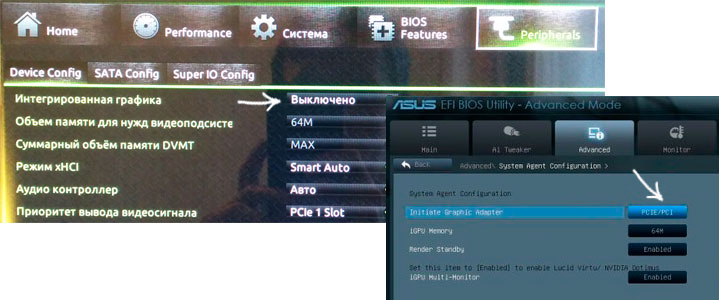
Using NVIDIA Control Panel and Catalyst Control Center
The two programs installed with the discrete graphics card drivers, NVIDIA Control Center and Catalyst Control Center, can also be configured to use only a separate video adapter, and not the built-in processor.
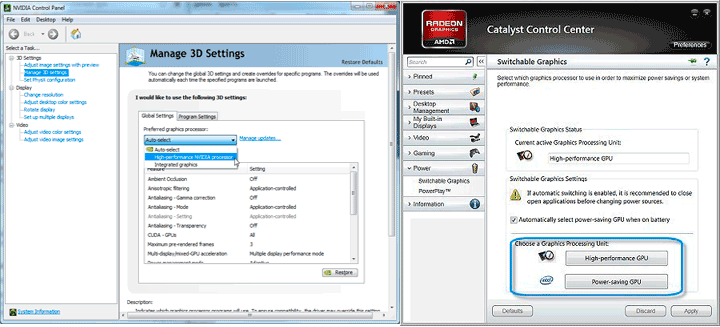
For NVIDIA, this setting is located in the 3D settings, and you can set your preferred video adapter for the entire system as a whole, as well as for individual games and programs. In the Catalyst application, there is a similar item in the Power or “Power” section, the “Switchable Graphics” sub-item.
Disabling using Windows Device Manager
If you have two video adapters in Device Manager (this is not always the case), for example, Intel HD Graphics and NVIDIA GeForce, you can disable the integrated adapter by right-clicking on it and selecting Disable. But: here your screen may turn off, especially if you do it on a laptop.
Among the solutions are a simple reboot, connecting an external monitor via HDMI or VGA and setting display options on it (turn on the built-in monitor). If nothing works, then we try to turn everything on in safe mode, as it was. In general, this method is for those who know what they are doing and do not worry about the fact that they may then have to suffer with a computer.
In general, in my opinion, in most cases there is no point in such an action, as I wrote above.