
Two errors on a black screen in the case when Windows 10 does not start – “Boot failure. Reboot and Select Proper Boot device or Insert Boot Media in selected Boot device” and “An operating system wasn’t found. Try disconnecting any drives that don’t contain an operating system. Press Ctrl+Alt+Del to restart” as a rule, have the same reasons, as well as fixes, which will be discussed in the instructions.
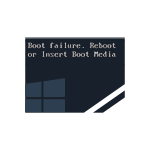
On Windows 10, one or the other error may appear (for example, if you delete the bootmgr file on systems with Legacy boot, An operating system wasn’t found appears, and if you delete the entire partition with the bootloader, the error Boot failure, select proper boot device ). It may also come in handy: Windows 10 does not start – all possible causes and solutions.
Before you start fixing errors using the methods described below, try to do what is written in the text of the error message, and then restart your computer (press Ctrl+Alt+Del), namely:
- Disconnect all drives that do not contain an operating system from the computer. This refers to all flash drives, memory cards, CDs. Here you can add 3G modems and phones connected via USB, they can also affect the system startup.
- Make sure you are booting from the first hard drive or from the Windows Boot Manager file for UEFI systems. To do this, go to the BIOS and in the boot options (Boot) look at the order of the boot devices. It will be even easier to use the Boot Menu and, if using it, Windows 10 started normally, go into BIOS and change the settings accordingly.
If such simple solutions did not help, then the reasons that caused the appearance of Boot failure and An operating system wasn’t found errors are more serious than just the wrong boot device, we will try more complex options for fixing the error.
Windows 10 bootloader fix
As already mentioned above, it is easy to artificially cause the described errors to appear if you manually spoil the contents of the hidden “system reserved” or “EFI” partition with the Windows 10 boot loader. In natural conditions, this also happens most often. Therefore, the first thing to try if Windows 10 writes “Boot failure. Select proper Boot device or Insert Boot Media in selected Boot device” or “Try disconnecting any drives that don’t contain an operating system. Press Ctrl+Alt+Del to restart” – restore the operating system bootloader.

It’s easy to do, the only thing you need is a recovery disk or a bootable USB flash drive (disk) with Windows 10 in the same bit depth as installed on your computer. At the same time, you can make such a disk or flash drive on any other computer, you can use the instructions: Windows 10 bootable USB flash drive, Windows 10 recovery disk.
What to do after that:
- Boot the computer from a disk or flash drive.
- If this is a Windows 10 installation image, then go to the recovery environment – on the screen after selecting the language at the bottom left, select “System Restore”. Read more: Windows 10 Recovery Disk.
- Select “Troubleshooting” – “Advanced Options” – “Startup Repair”. Also select the target operating system – Windows 10.
Recovery tools will automatically try to find problems with the bootloader and repair it. In my tests, Windows 10’s automatic startup fix works just fine and for many situations (including formatting the bootloader partition) no manual action is required.
If this does not work, and after rebooting you again encounter the same error text on a black screen (while you are sure that the boot is from the correct device), try repairing the bootloader manually: Windows 10 bootloader repair .
It is also possible that there are problems with the bootloader after disconnecting one of the hard drives from the computer – in cases where the bootloader was on this drive, and the operating system was on another. In this case, a possible solution is:
- At the “beginning” of the disk with the system (that is, before the system partition), select a small partition: FAT32 for UEFI boot or NTFS for Legacy boot. You can do this, for example, using the free boot image MiniTool Bootable Partition Manager.
- Restore the bootloader on this partition manually using bcdboot.exe (instructions for manually restoring the bootloader were given a little higher).
Windows 10 boot failure due to hard drive or SSD issues

If none of the bootloader repair steps help fix Boot failure and An operating system wasn’t found errors in Windows 10, you can assume problems with the hard drive (including hardware) or lost partitions.
If you have any reason to believe that any of the above has happened (such reasons could be: power outages, strange HDD sounds , hard drive appearing and disappearing), you can try the following:
- Reconnect hard drive or SSD: disconnect SATA and power cables from the motherboard, drive, reconnect. You can also try other connectors.
- After booting into the recovery environment, using the command line, check the hard drive for errors .
- Try resetting Windows 10 from an external drive (i.e. from a boot disk or flash drive in recovery mode). See How to reset Windows 10 .
- Try a clean install of Windows 10 and format your hard drive.
I hope the first paragraphs of the instructions can help you – disabling extra drives or restoring the bootloader. But if not, most often you have to resort to reinstalling the operating system.